|
IPTV
IPTV - это технология, которая позволяет просматривать телеканалы через Internet как на мониторе
компьютера или ноутбука, так и на экране обычных телевизоров.
Для просмотра телеканалов на ПК потребуется медиапроигрыватель, например VLC и плей-лист с списком
доступных каналов.
VLC можно скачать на официальном сайте
Плей-лист можно скачать https://stat.vivanet/iptv/vn.m3u
или http://stat.vivanet/iptv/vn.m3u
Ниже приведено описание для самостоятельной установки и настройки VLC плеера.
Данная инструкция приведена для операционной системы Windows 7. Для других операционных систем
семейства Windows процесс практически не будет отличаться.
1. Установка медиаплеера:
Необходимо скачать установочный файл VLC
и сохранить его на жесткий диск (например на Рабочий стол.
Туда же скачиваем и файл плей-листа:

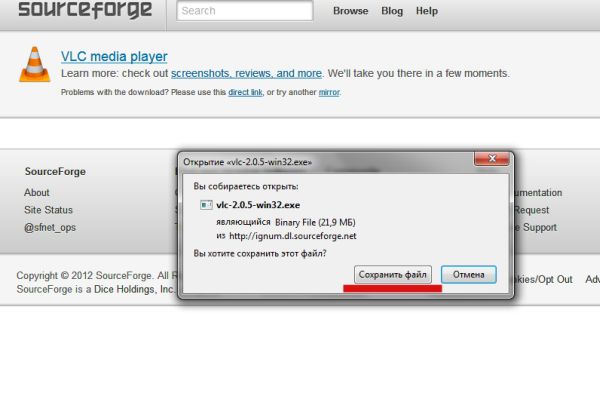
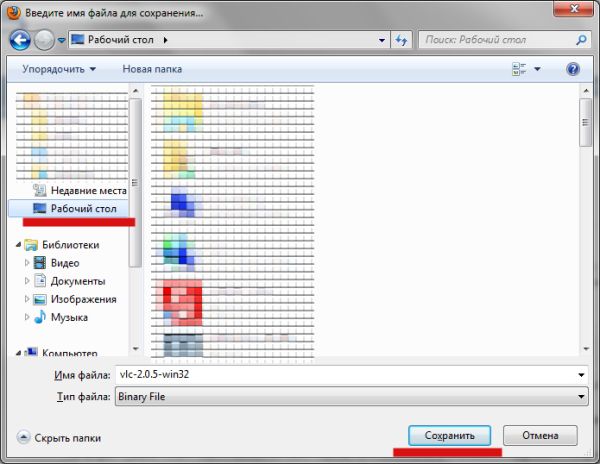
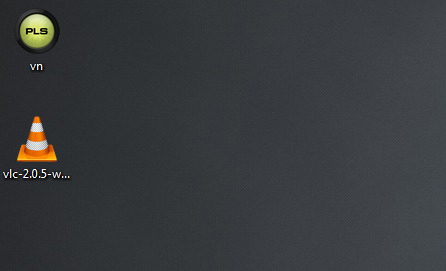
Для установки плеера запустите файл vlc-2.0.5-win32, после чего начнется процесс установки:
На первом этапе установщик предложит выбрать язык инсталляции. По умолчанию уже выбран русский
- просто нажмите ОК:
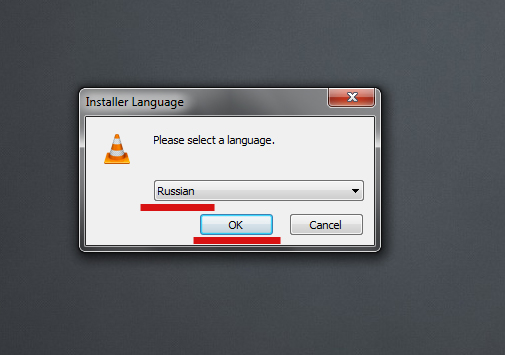
После этого появится приветственное информационное окно. Здесь нужно нажать "Далее":
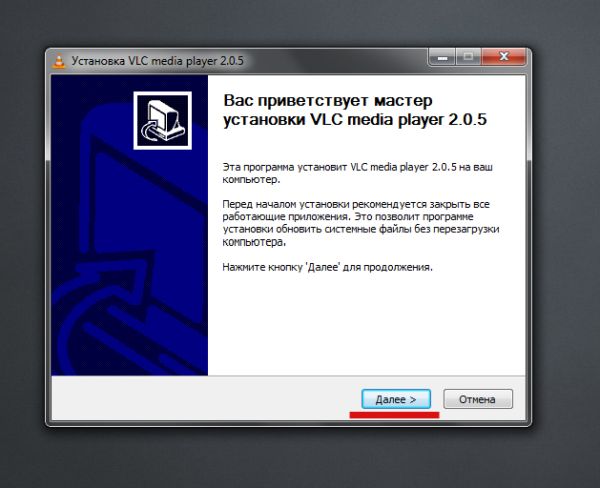
Следующий шаг - ознакомление с лицензионным соглашением. Внимательно его прочитайте, после чего
нажмите "Далее":
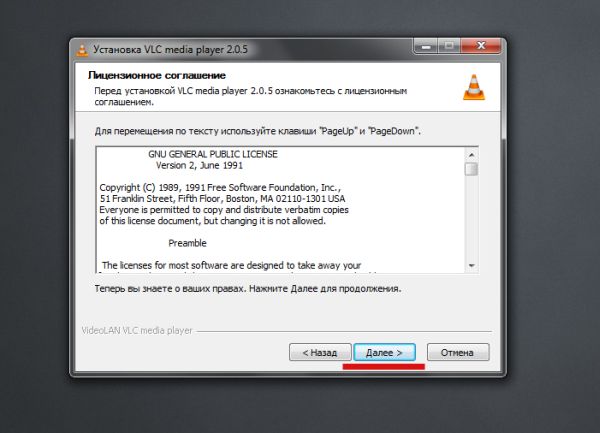
На этом этапе установщик предложит выбрать компоненты для установки. Можно пропустить этот шаг
нажав "Далее". В этом случае будут установлены все компоненты программы.
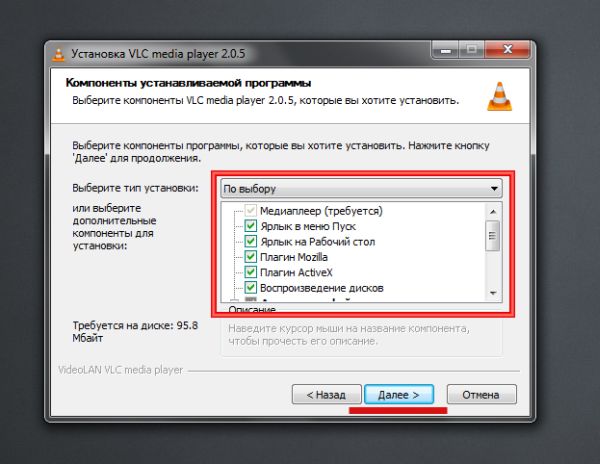
Последний шаг - это указание размещения для установки. По умолчанию программа будет
устанавливаться в папку C:\Program Files или C:\Program Files(х86) в зависимости от разрядности ОС.
Размещение можно не менять, а просто нажать "Установить", после чего начнется процесс установки
плеера:

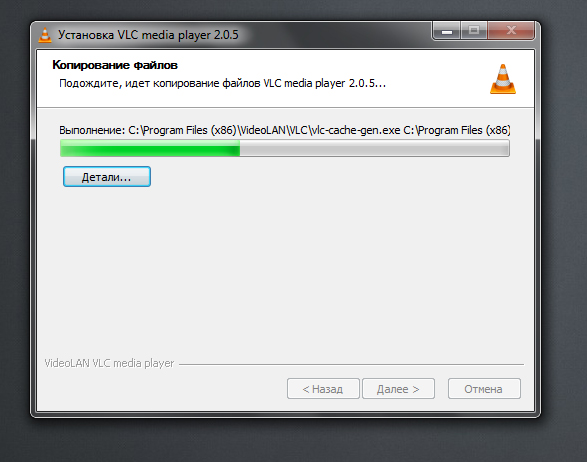
По завершении установки появится финальное окно с уведомлением об успешной установки программы,
и ярлык на Рабочем столе. По умолчанию, при нажатии на кнопку "Готово" запустится установленный
плеер. Чтобы отключить это - нужно снять галочку с соответствующего пункта.
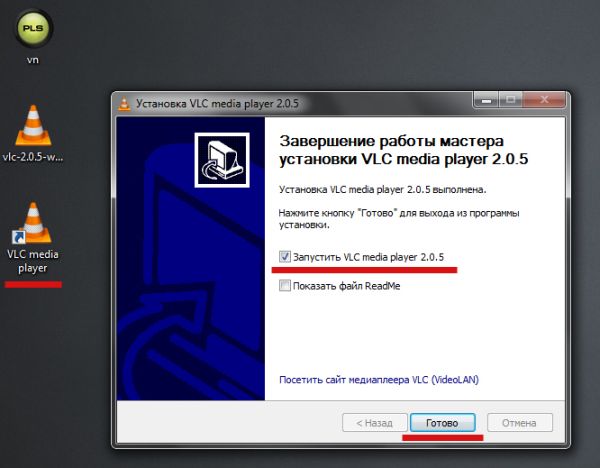
При первом запуске плеера программа спросит, проверять ли наличие новых версий и о том, загружать
ли сведения об медиа-файлах. Рекомендуем оставить эти галочки и нажать "Сохранить и продолжить"
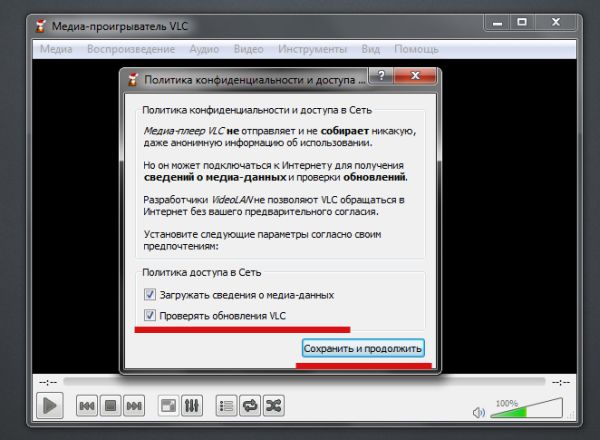
После чего VLC будет готов к дальнейшему использованию.
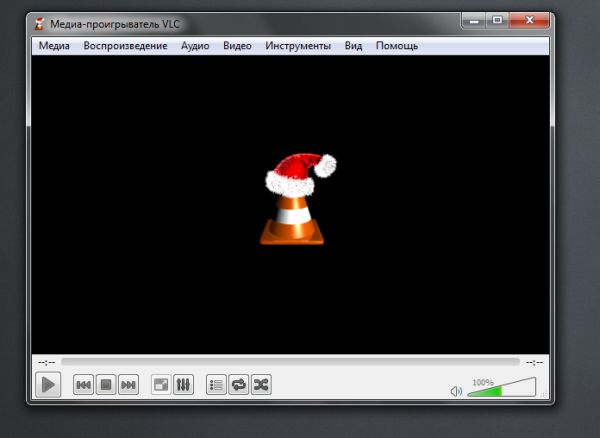
Ознакомится с интерфейсом проигрывателя, с функциями и назначениями кнопок можно ознакомится в
разделе Помощь, который можно вызвать при помощи меню: Помощь - Справка, либо нажав на клавиатуре
клавишу F1.
2. Добавление плей-листа с каналами в VLC:
Для добавление ранее скачанного плей листа нужно воспользоваться меню плеера: Медиа - Открыть файл,
либо нажать комбинацию клавиш на клавиатуре Ctrl+O, после чего появится диалоговое окно проводника,
для указания файла на жестком диске Вашего ПК:

Необходимо указать размещение плей-листа. В нашем примере это Рабочий стол. Нужно выделить файл
и нажать "Открыть", после чего список каналов импортируется в плеер:
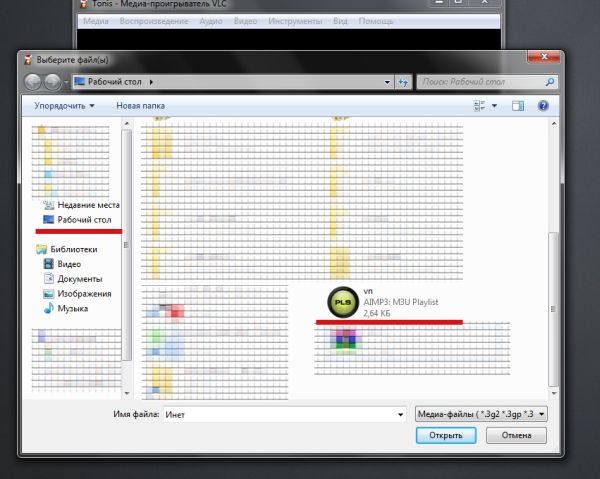
Для перехода к списку каналов нужно нажать кнопку "Плейлист" в плеере, после чего отобразится
список каналов для воспроизведения:
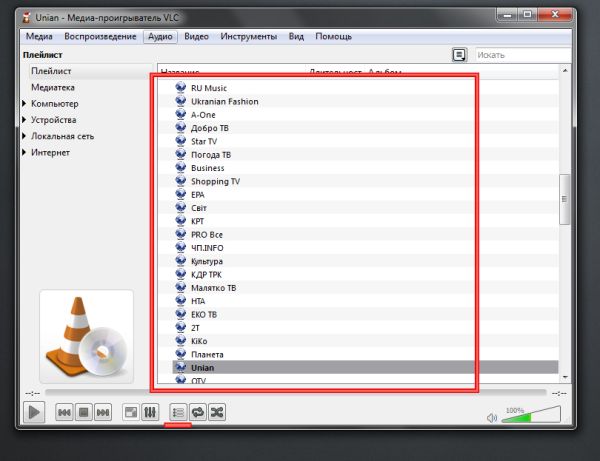
Для просмотра нужного Вам канала просто щелкните два раза по соответствующему пункту из списка.
Приятного просмотра!
Возможные проблемы и пути решения:
1. Иногда встроенный брандмауэр Windows может блокировать соединение IPTV. Для этого необходимо
добавить исключение в правила брандмауэр.
2. Если на Вашем ПК установлено несколько сетевых интерфейсов, в том числе и виртуальных,
то в этом случае нужно будет указать приоритетный интерфейс в настройках "Сетевых подключений":
Для Windows 7: Панель управления - Центр управления сетями и общим доступом - Изменение параметров
адаптера - ПКМ на нужном подключении - Свойства - Протокол интернета версии 4 - Свойства -
Дополнительно - Снять галочку с "Автоматическое назначение метрики" и в появившемся поле
поставить "1". Нажать "ОК" в этом и во всех предыдущих окнах и перезагрузить ПК.
Для Windows XP: Панель управления - Сетевые подключения - ПКМ на нужном подключении - Свойства -
Протокол интернета TCP/IP - Свойства - Дополнительно - Снять галочку с "Автоматическое назначение
метрики" и в появившемся поле поставить "1". Нажать "ОК" в этом и во всех предыдущих окнах
и перезагрузить ПК.
3. Если у Вас интернет подключен через роутер, проверьте, чтобы на нем была включена поддержка
мультикаст/multicast/IGMP, на большинстве роутеров она включена по умолчанию.
4. Если у вас установлен сторонний файрвол/интернет фильтр/антивирус с фильтрацией интернет
трафика, проверьте, чтобы в нем был разрешен протокол IGMP.
|